ติดตั้ง WordPress ผ่าน FTP
ขั้นตอน 1
ให้ Login เข้า Direct Admin Control Panel จะมี Username กับ Password ส่งให้
ทาง E-mail หลังจากที่สั่งเช่าซื้อ Domain / WordPress Hosting
จะมีลิงค์เข้าสู่หน้า Direct Admin ให้เลยครับ
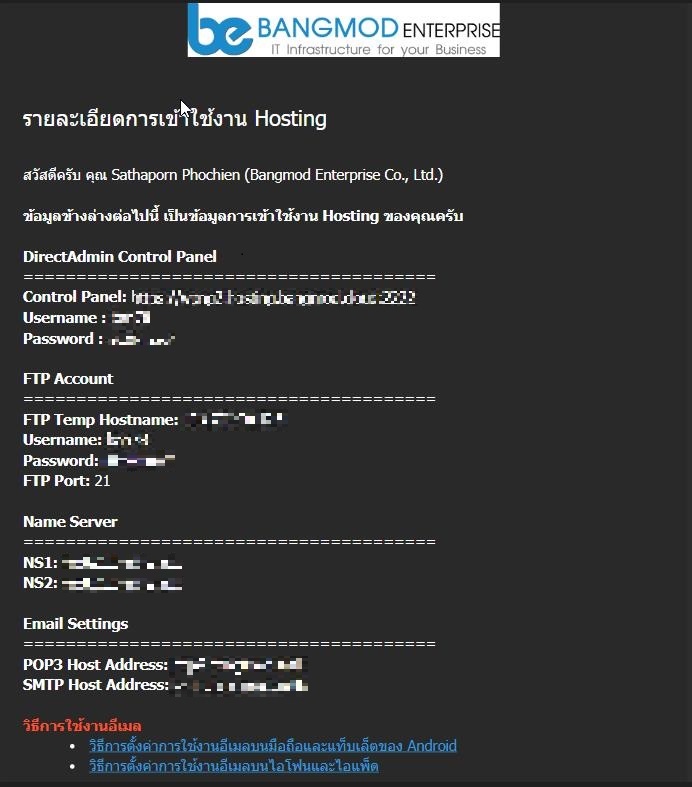
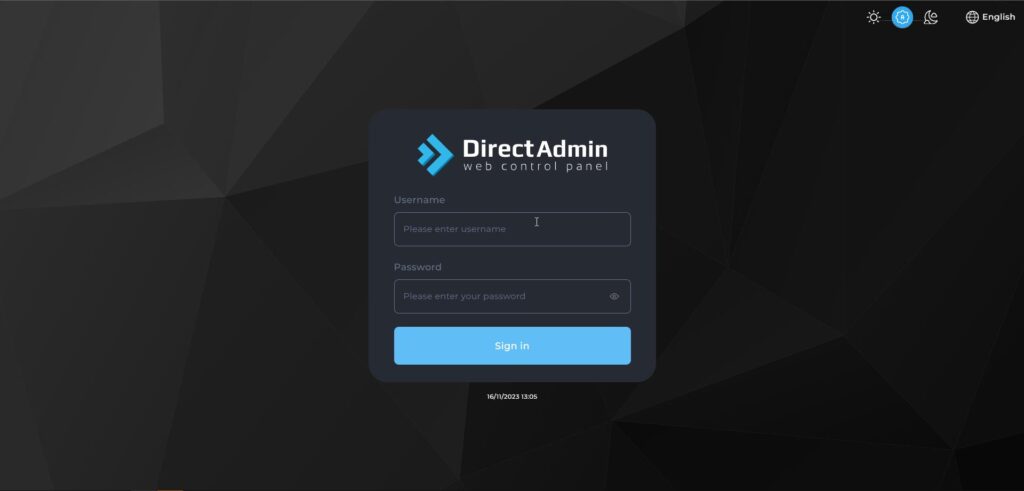
ขั้นตอน 2
หลังจากเข้าสู่ระบบให้สร้าง FTP
เลือก Menu และ เลือก FTP Management เลือก Create FTP Account
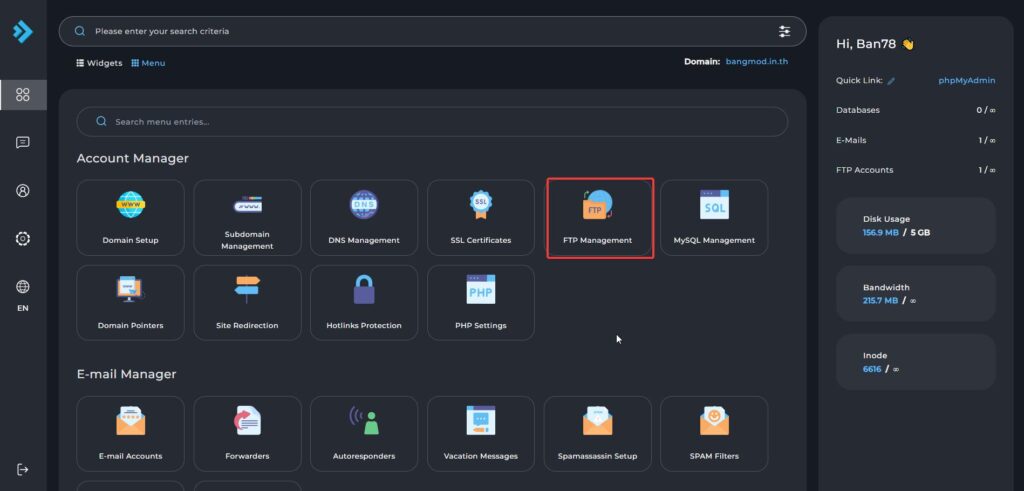
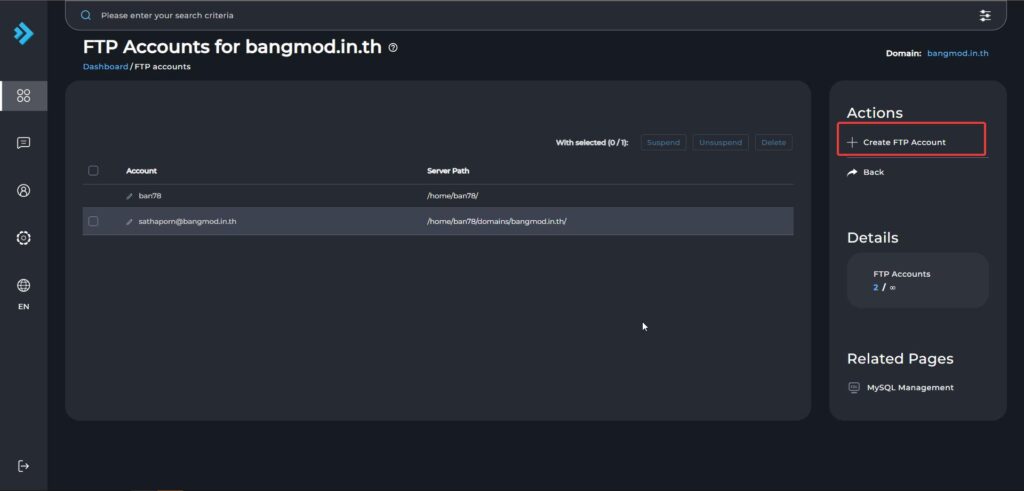
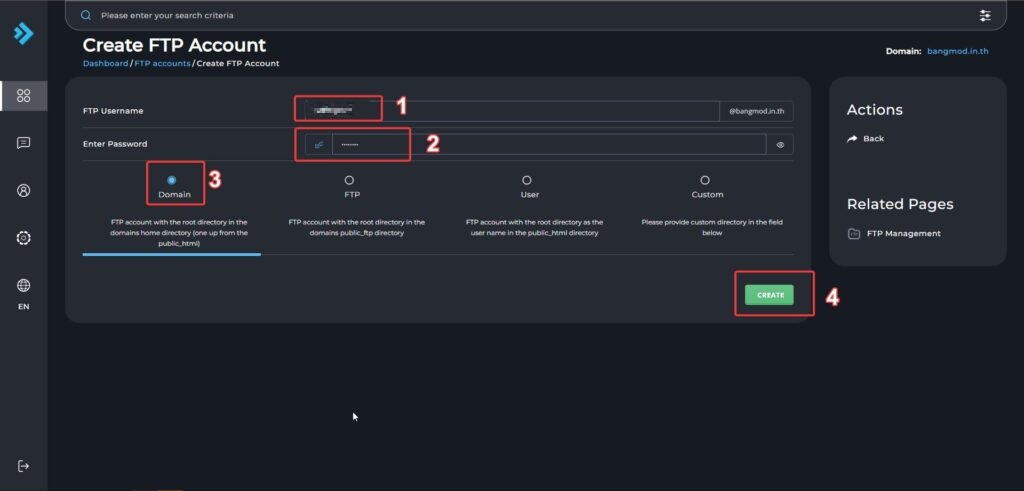
Create FTP Account
(1) FTP : ให้ตั้งชื่อใช้สำหรับ Login
(2) Enter Password : ให้ตั้ง Password หรือ Random Password (ควร Copy Pass ไว้)
(3) เลือก Domain
(4) เลือก Create
จะได้ FTP User ของ Domain ดังรูป
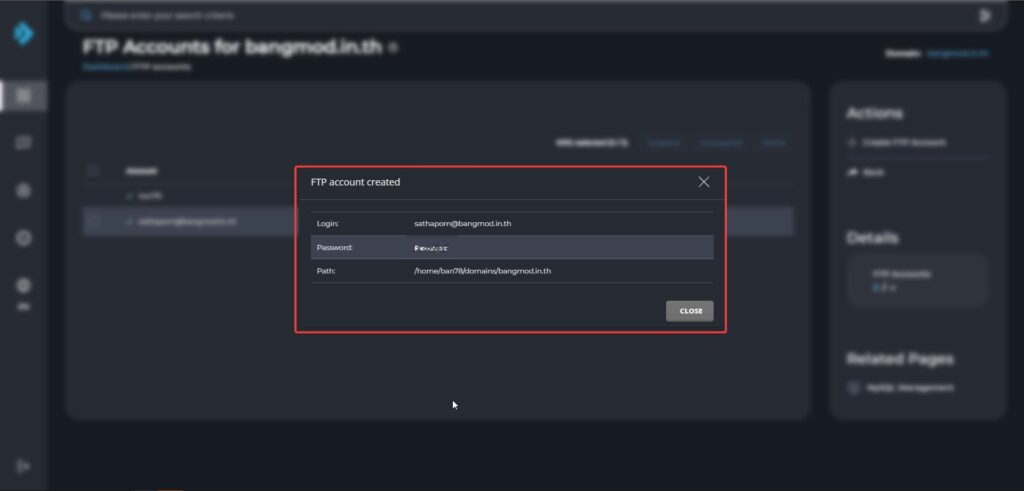
ขั้นตอน 3
Create Database เลือก MySQL Management เลือก Create New Database
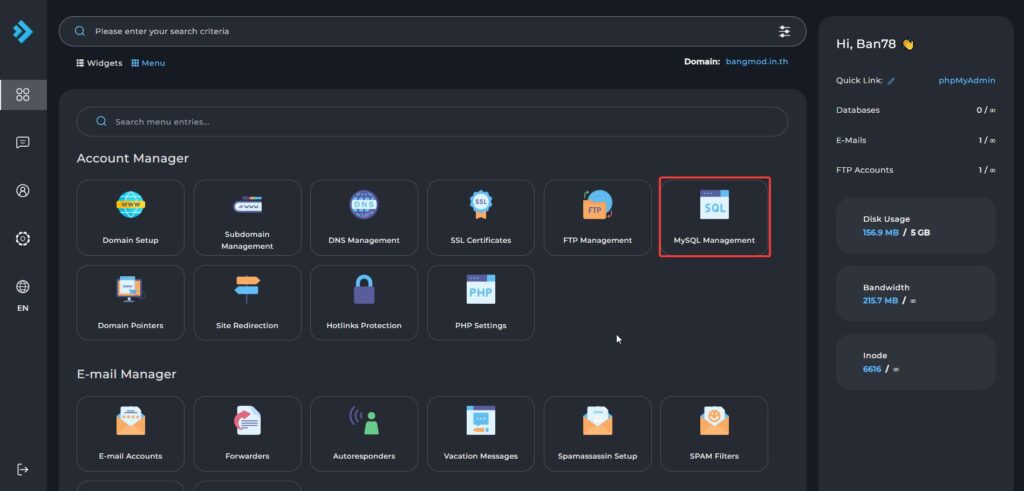
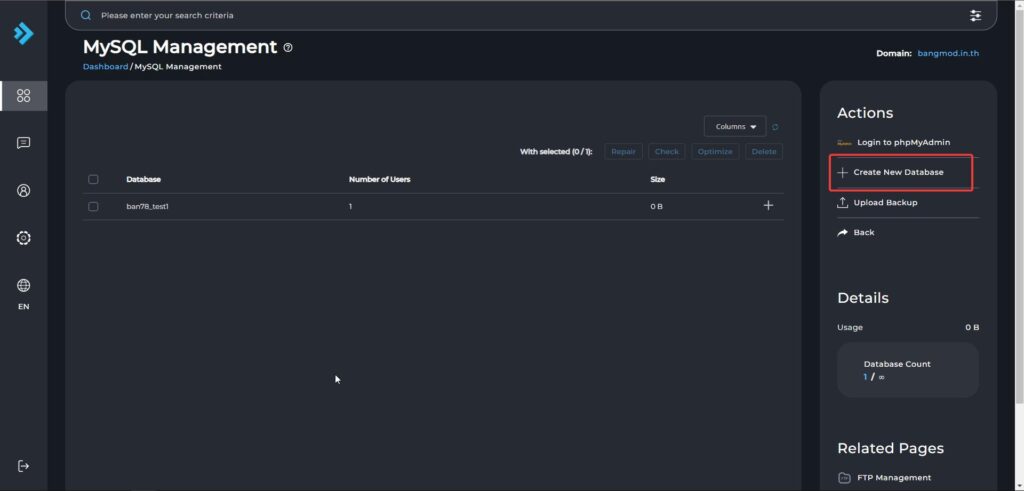
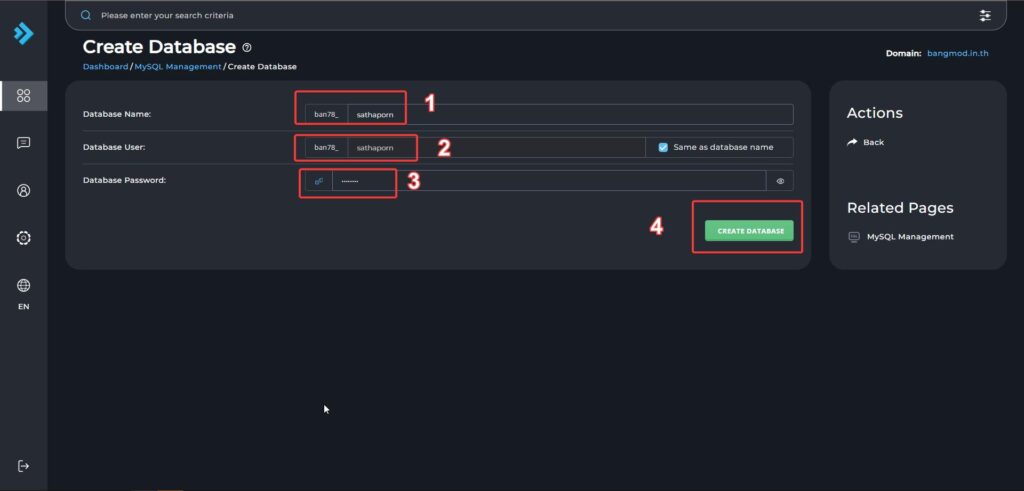
Create Database
(1) Database Name : ให้ตั้งชื่อ Database Name ที่ต้องการ
(2) Database User : ให้ตั้งชื่อ Database User ที่ต้องการ
(3) Database Password : ให้ตั้ง Password ที่ต้องการ หรือ Random Password
(4) เลือก Create Database
จะได้ข้อมูล Database ดังรูป (Copy ข้อมูลไว้ด้วยนะครับ)
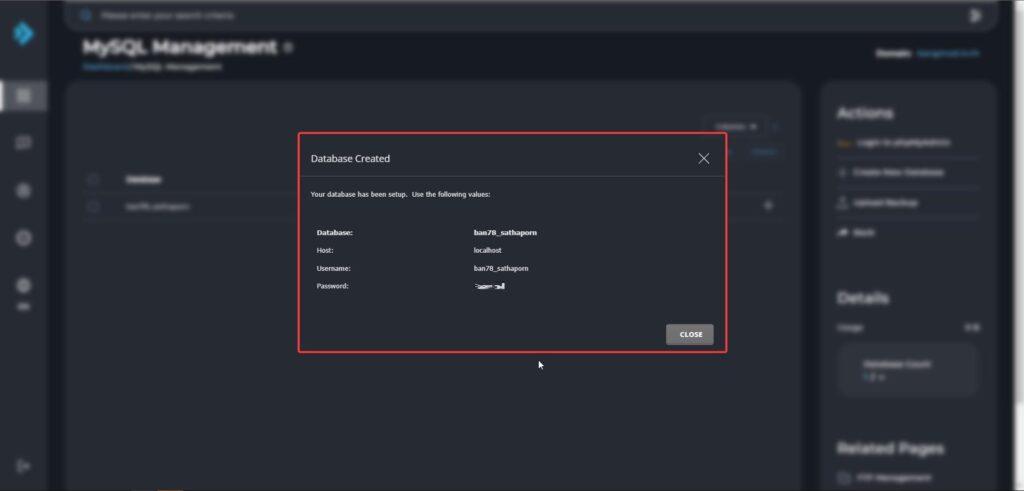
ขั้นตอน 4
Download and Extract the WordPress Files
ดาวน์โหลดไฟล์สำหรับติดตั้ง WordPress ดังรูป
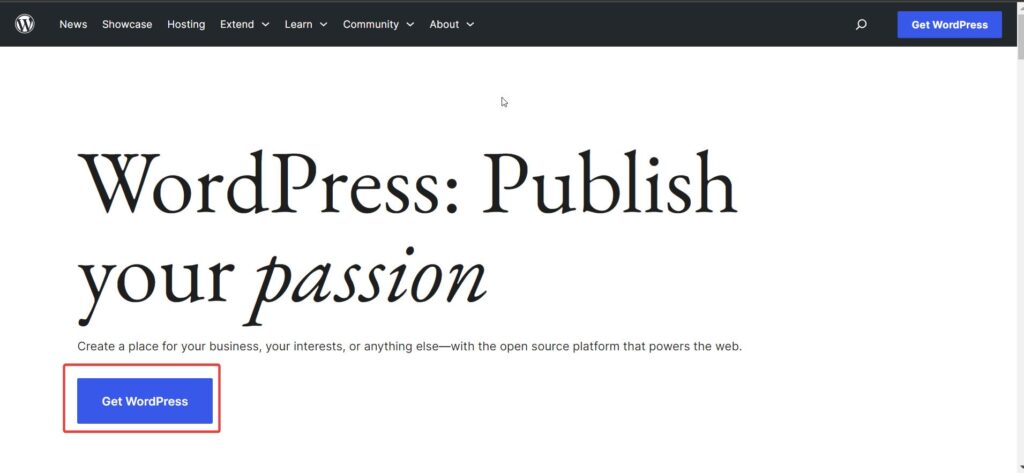
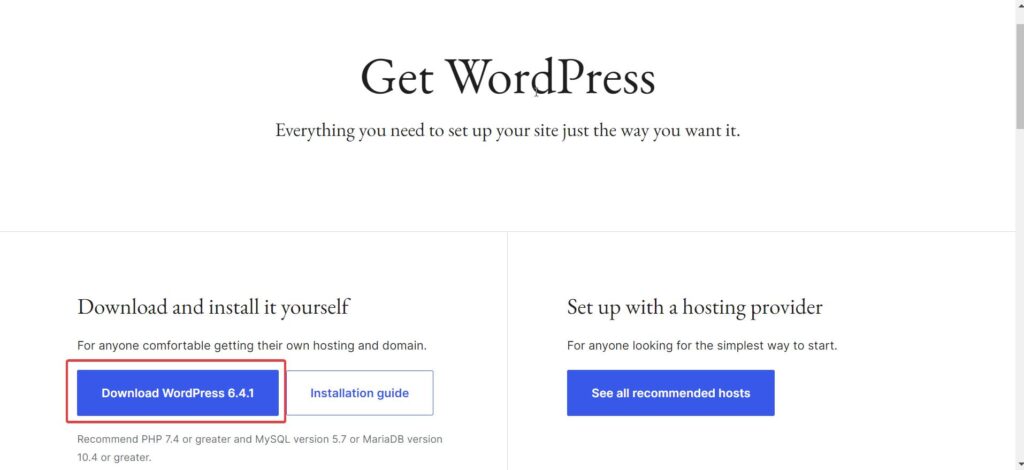
แตกไฟล์ที่ดาวน์โหลดมาโฟลเดอร์ WordPress มีไฟล์ที่ต้องอัพโหลดขึ้นบน Hosting ดังรูป
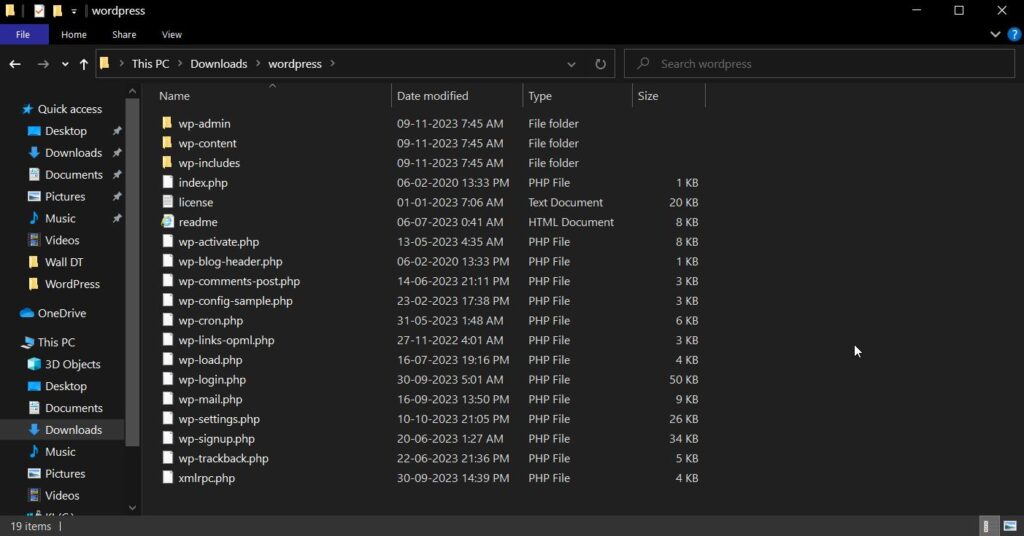
ขั้นตอน 5
อัพโหลด WordPress Files ด้วย FTP
ใช้โปรแกรม FileZilla ในการเชื่อต่อ FTP และ Upload ไฟล์ต่างๆ WordPress
ให้เราดาวน์โหลด FileZilla Client มาครับ ติดตั้งโปรแกรมและเปิดใช้งาน
ใส่ข้อมูล (ข้อมูล IP / Port จะมีรายละเอียดอยู่ใน E-mail Step1)
(1) Host : ใส่ IP ของ Hosting ที่ใช้งาน
(2) Username : ใส่ชื่อ FTP username
(3) Password : ใส่ FTP password
(4) Port : 21
(5) เลือก Quickconnect กด ok
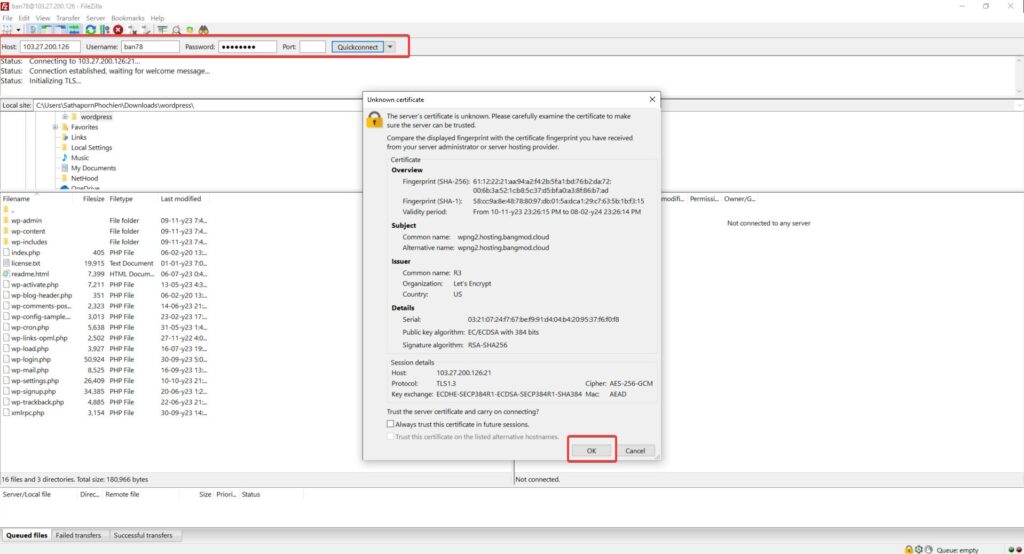
ด้านซ้าย เลือกไฟล์ WordPress ในโฟลเดอร์ WordPress ที่ดาวน์โหลดก่อนหน้านี้ผ่าน
ด้านขวาจะเป็นโฟลเดอร์ของ Domain ของเรา สำหรับไฟล์ WordPress ให้ทำการอัพโหลดลงในโฟลเดอร์ public_html
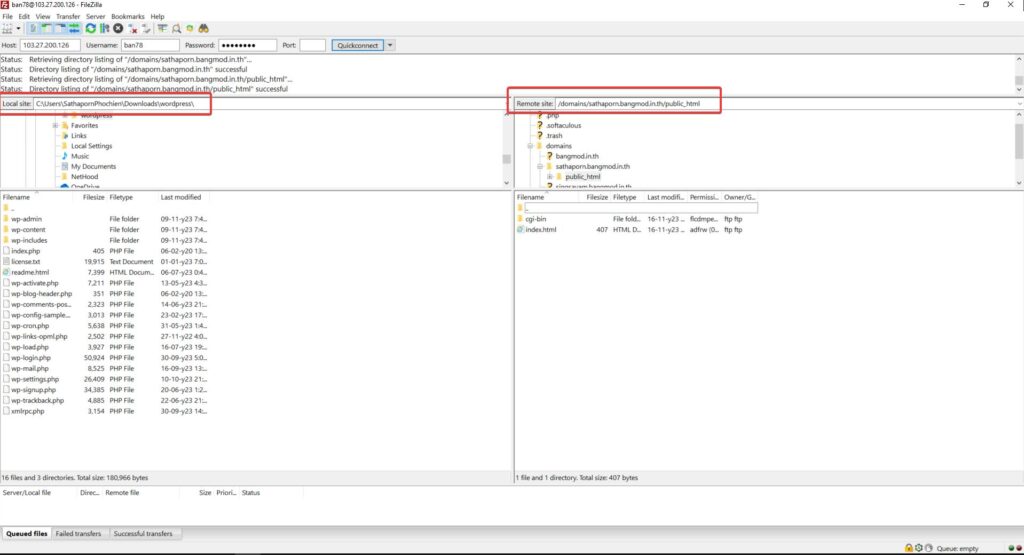
เลือกไฟล์ทั้งหมดโดยการกด Ctrl+A และคลิกขวากด Upload หรือ หรือจะใช้เมาส์ลากทั้งหมดก็ได้ครับ จากนั้นทำการลากไปวางในโฟลเดอร์ public_html ที่อยู่ฝั่งขวาของ
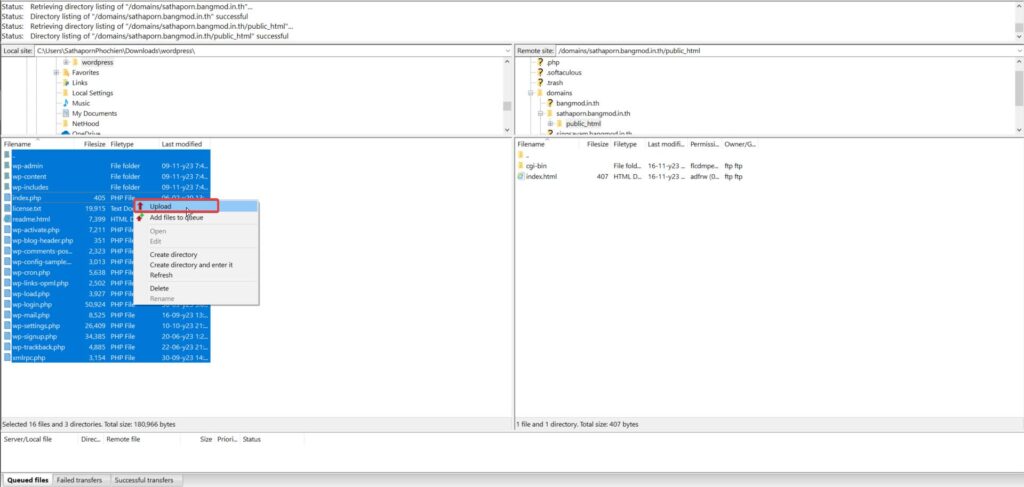
กรณีมี Popup ขึ้นดังรูปให้เลือกตามรูป แล้วกด OK ได้เลย และรอโปรแกรมอัพโหลดเสร็จ
อัพโหลดไฟล์เสร็จแล้ว ให้ปิดโปรแกรมได้เลยครับ
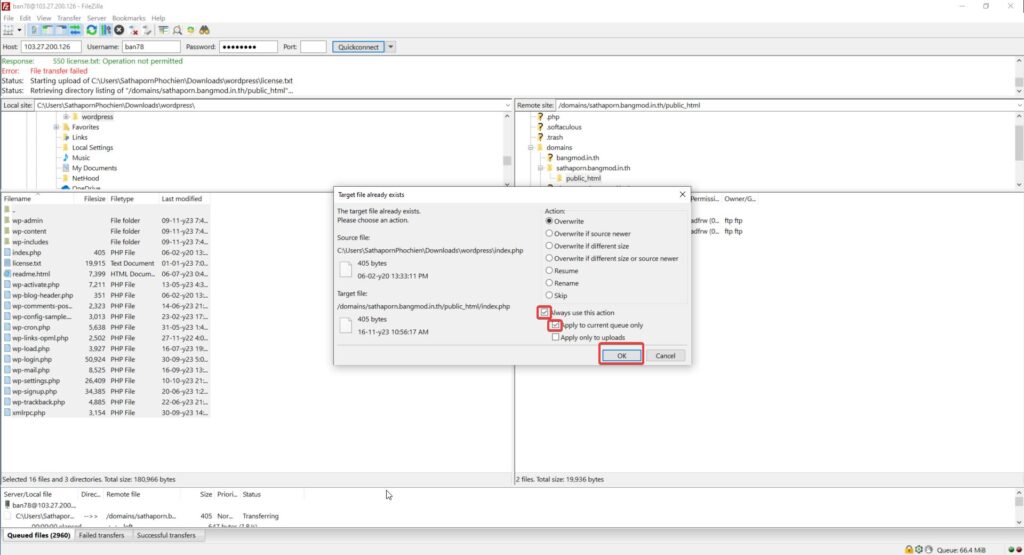
ขั้นตอน 6
เข้าไปที่ Browser แล้วทำการพิมพ์ที่อยู่เว็บไซต์ของเรา หรือชื่อโดเมนของเรา แล้วกด Enter ได้เลยครับ หรือ พิมชื่อเว็บไซต์ตามด้วย /wp-admin/setup-config.php
หากอัพโหลดไฟล์ถูกต้องตามขั้นตอนทุกอย่าง ก็จะขึ้นหน้าขั้นตอนการติดตั้ง WordPress ดังรูป
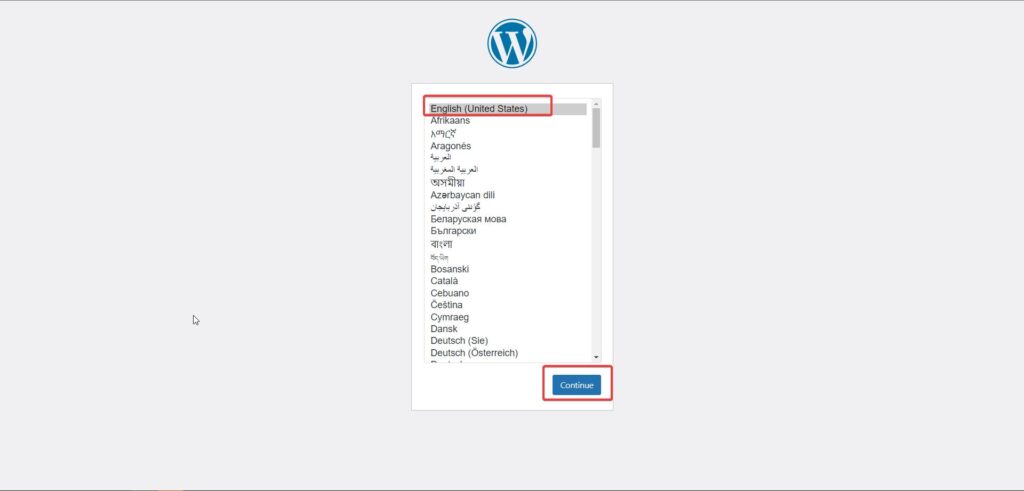
ติดตั้ง WordPress ให้เลือกภาษาตามที่ต้องการและกด Continue จากนั้นกด Let’s go ตามรูปด้านล่าง (จะมีรายละเอียดแจ้งข้อมูลที่ต้องใช้ครับ)
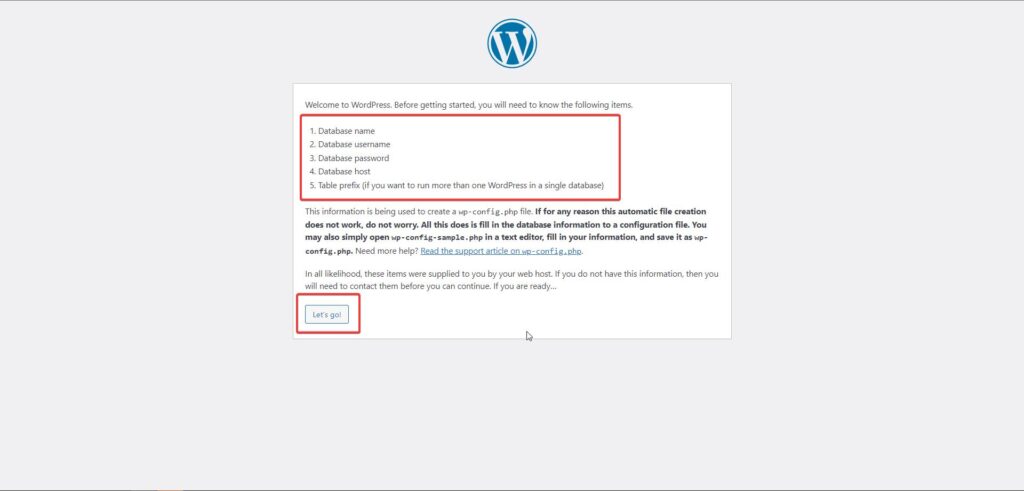
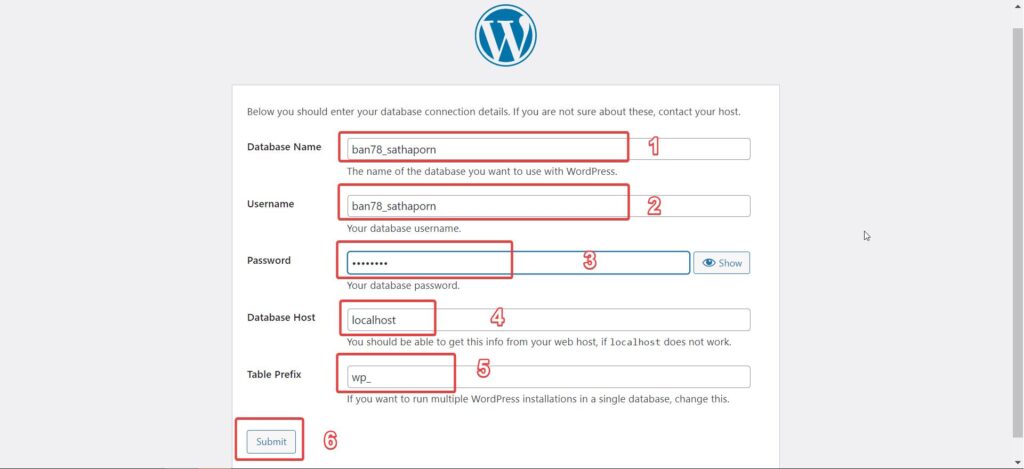
(1) Database name : ใส่ข้อมูลที่เราเตรียมไว้ได้เลยครับ
(2) Database username: ใส่ข้อมูลที่เราเตรียมไว้ได้เลยครับ
(3) Database password: ใส่ข้อมูลที่เราเตรียมไว้ได้เลยครับ
(4) Database host: อันนี้โดยส่วนมากแล้วจะใช้เป็น localhost แต่บาง Hosting อาจใช้เป็นอย่างอื่น อันนี้ขึ้นอยู่กับ Hosting ที่เราเช่ามา
(5) Table prefix: คือชื่อนำหน้าของตารางในฐานข้อมูล Default ของ WordPress ก็จะเป็น “wp_”
(6) ใส่ข้อมูลให้ครบถ้วน จากนั้นกด Submit
เชื่อมต่อฐานข้อมูลของเราถูก ก็จะขึ้นหน้าให้เรา Run the installation ดังรูป
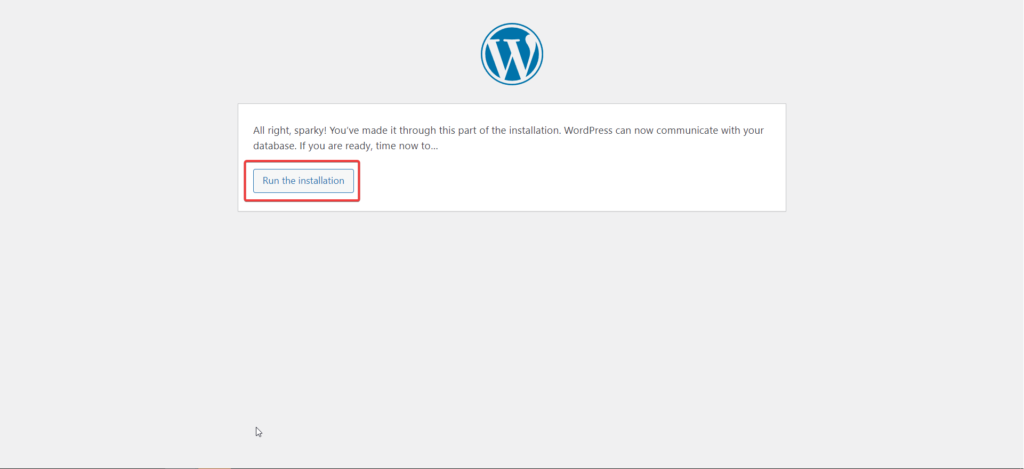
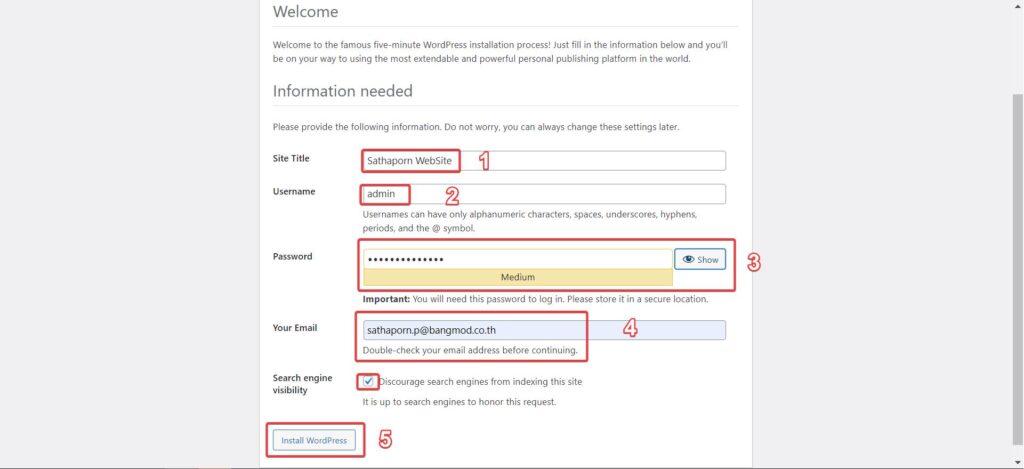
ใส่ข้อมูลเกี่ยวกับเว็บไซต์ของเรา
(1) Site Title : หัวข้อเว็บ
(2) Username : ชื่อผู้ใช้ (ใช้ในการ Login เข้าสู่ระบบหลังบ้าน หรือ Dashboard ของ WordPress)
(3) Password : ถ้าติดตั้งครั้งแรก ระบบจะสุ่มให้เรา (สามารถเปลี่ยนใหม่ได้ครับ)
(4) Your Email : ใส่ E-mail ที่ใช้งานจริง (ใช้สำหรับกู้รหัสผ่าน และข้อมูลอื่นๆ)
Search engine visibility : หากไม่ต้องการให้ Google มองหาเว็บเจอ ให้ติ๊กถูกอันนี้ ซึ่งสามารถไปเปิดหลังบ้านในภายหลังได้ หรือ ถ้าหากใครต้องการให้ Google มองเห็นเว็บไซต์ของเรา ก็ไม่ต้องติ๊กถูกในช่องนี้ครับ
(5)เลือก Install WordPress
ก็จะขึ้นมาหน้าต่างดังรูปด้านล่างครับ
จากนั้นกด Login เข้าสู่ระบบ เพื่อเข้าไปดูระบบหลังบ้าน หรือ ดูหน้าเว็บไซต์ของเราครับ
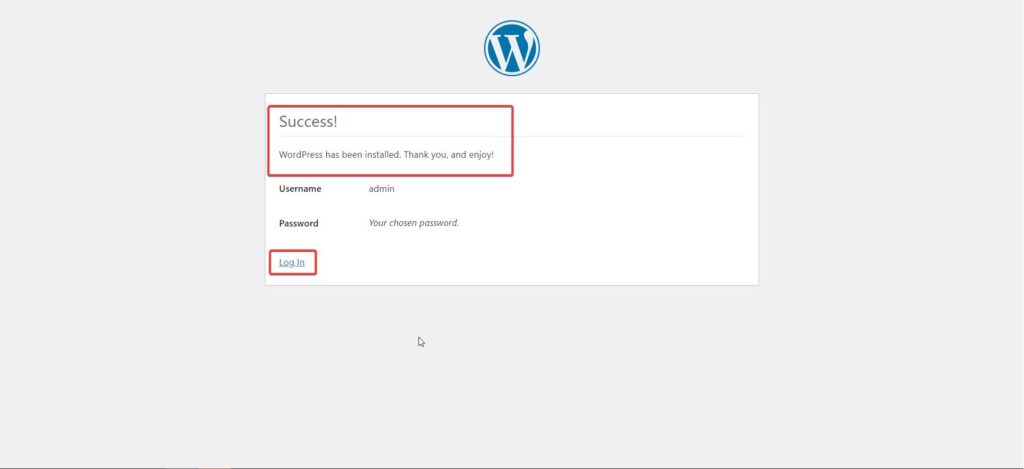
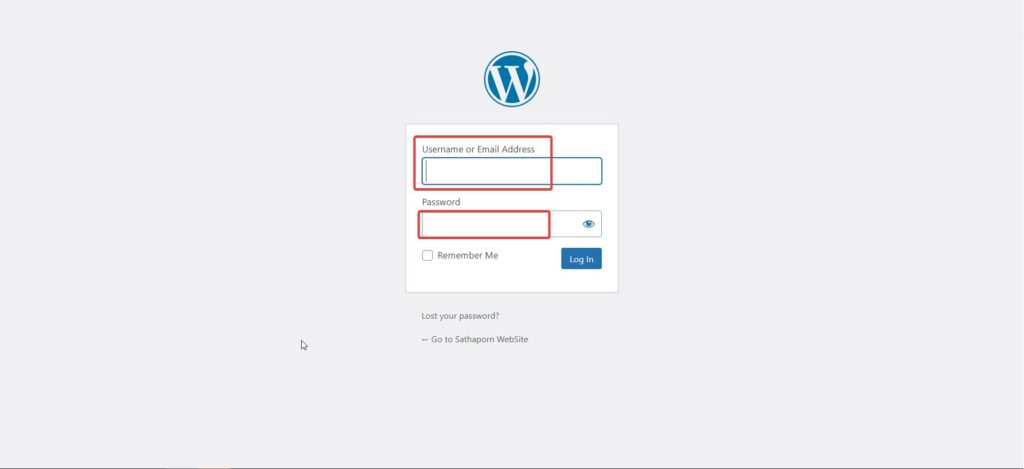
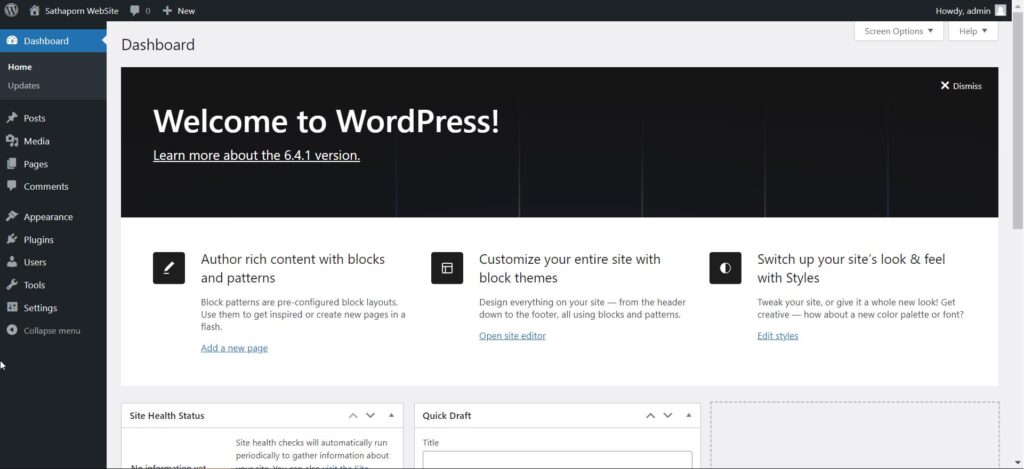
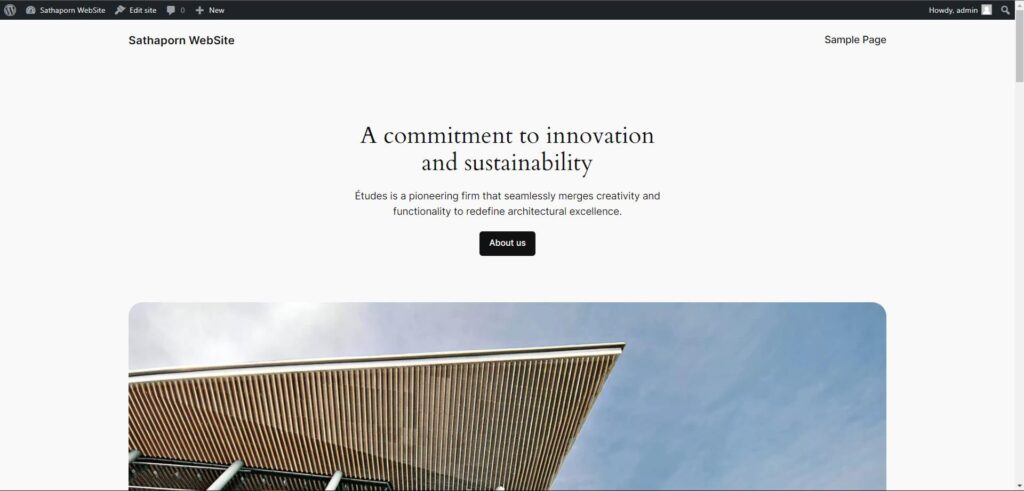
Leave a Reply